
The reason one cannot see anything on the DATA volume from the old WHS drive is that the files are hidden. Investigating the G: drive above (volume name DATA), many users with Windows Vista and Windows 7 will see something strange, the DATA volume appears empty even though 277GB are free out of 1.81TB as can be seen above. SATA WHS Drive added to secondary recovery system (See DATA (G:)) At this point, one should see the new drive attached to the system in the second machine’s operating system: I actually have a tray-less hot-swap bay on my machine to facilitate this process as it makes the installation and removal of drives very easy. Second, simply attach the drive to a different PC using a standard SATA cable and power connector. If possible, it is best if one is able to remove the drive from the storage pool, however if there is a massive hardware failure or the drive dropped from the WHS pool, one may need to remove the drive without going through the formal process.
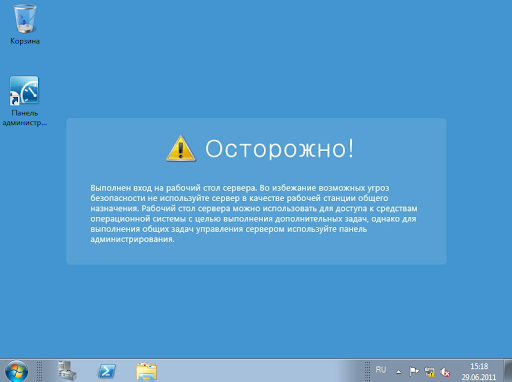
The first step, of course, is to physically remove the offending disk from the Windows Home Server. I used my latest drive failure experience to take some screen shots for a guide on recovering data off of a WHS disk. One of the advantages of Windows Home Server is that pulling WHS drives and recovering data is a very simple task. Recently, I experienced my first Hitachi drive failure when a six month old drive started dropping from the Areca controller and started seeing rising error counts.
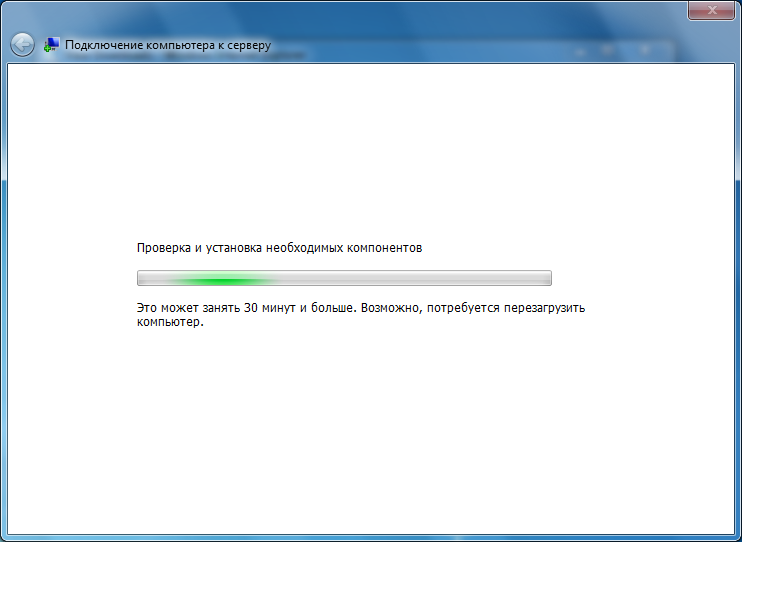
As some readers may remember, The Big WHS lost three of eight new Western Digital Green 1.5TB drives earlier this year within a three month span, leading me to procure more and more Hitachi 2TB 7200rpm drives.


 0 kommentar(er)
0 kommentar(er)
